Order an Ion AmpliSeq™ On‑Demand Panel
After you create a new Ion AmpliSeq™ On‑Demand Panel, use the panel review screen to review design details, edit a design, create a Spike‑in panel, and place an order.
To start a new Ion AmpliSeq™ On-Demand design, see Start a new Ion AmpliSeq On-Demand design by manually entering a list of genes or uploading a CSV file or Start a new Ion AmpliSeq On-Demand design by browsing disease research areas.
Designs with more than 4,999 amplicons cannot be ordered directly through Ion AmpliSeq™ Designer. You must send the SOS document to a Customer Service representative for help to place the order. For more information, see Order a design with more than 4,999 amplicons and About Standard Order Sheet (SOS).
-
In the draft design screen, review design details or if needed, edit the panel.
Action
Description
Add more genes to a design
Add each gene individually or import multiple genes by uploading a CSV file.
-
In the Add Gene tab, in the Gene Symbol field, enter a gene symbol, then click Add Target (see callout 1 in Figure 1).
-
In the Upload File tab, click Choose File, select the CSV file that contains the list of gene symbols, then click Open. Click Upload to add the genes to the design. See callout 2 in Figure 1.
To view an example file, click Input Specifications, then click Download this example.
Note: Genes that are added to a design after panel creation are marked with a dot (see callout 10 in Figure 1).
Remove a gene from a design
In the Grid view or the Table view, deselect the checkbox for each gene that you want to remove from a design (see callout 9 in Figure 1).
View gene details in table format
Click the
 Table tab to view details for each gene in the panel in a table format.
Table tab to view details for each gene in the panel in a table format. In the
 Grid tab, click the name of the gene of interest to view exon structure, amplicon coverage, missed regions, and general information for each gene (see callouts 8, 11, and 12 in Figure 1).
Grid tab, click the name of the gene of interest to view exon structure, amplicon coverage, missed regions, and general information for each gene (see callouts 8, 11, and 12 in Figure 1).Create a Spike‑in Panel
-
In the Only Available by Spike‑in section, select all genes that you want to include in the spike‑in panel, then click Create (see callouts 13 and 14 in Figure 1).
-
In the Create Spike‑in Panel confirmation dialog, click Submit.
When the Spike‑in Panel is created, it is added to the list of Ion AmpliSeq™ Custom designs. The Create button changes to Review. Click Review to view panel details in the Results ready screen.
IMPORTANT! When you submit the Spike‑in Panel, the gene content of the On‑Demand design is locked (
 ) and cannot be changed (see callout 3 in Figure 1).
) and cannot be changed (see callout 3 in Figure 1).Copy a panel
This function allows you to copy all On-Demand and Spike‑in genes to a new design.
-
In the Clone Design dialog, enter a unique name for the design and any other details, then click OK.
The panel review screen immediately opens to the newly copied panel.
Export a CSV file that contains the list of genes that are included in the panel
In the order details pane, click Export Targets.
A CSV file is automatically downloaded to the computer.
View an amplicon distribution histogram
-
(Optional) In the amplicon distribution dialog, click Download to download a PNG image of a histogram to the computer.
Note: The amplicon distribution histogram is available after the design is ordered or a quote is requested.
Estimate chip usage
In the order details pane, click Chip Calculator. For more information, see Chip Calculator.
View amplicon count
The amplicon progress bar displays the number of amplicons that are associated with the selected genes. The progress bar also shows whether the number of amplicons or the number of genes are within or exceed the maximum orderable limit (see callout 4 in Figure 1).
Download results files
After you create a Spike‑in Panel or order the design, you can download results files, including BED files, amplicon and insert size histogram PNG files, coverage summary and coverage details CSV files, and a run plan JSON file for use in creating run plans in Torrent Suite™ Software.
In the order details pane, click Download Results.
A ZIP file that contains the results files is automatically downloaded to the computer. For file descriptions, see Ion AmpliSeq On‑Demand panel files.
Edit panel name
In the order details pane, click
 (Edit), edit the name of the design, then click
(Edit), edit the name of the design, then click  (Save) (see callout 6 in Figure 1).
(Save) (see callout 6 in Figure 1).Share the design
-
In the Sharing dialog, enter the email address of the person with whom you want to share the design, enter and an optional message, then click Share.
For more information, see Manage shared designs.
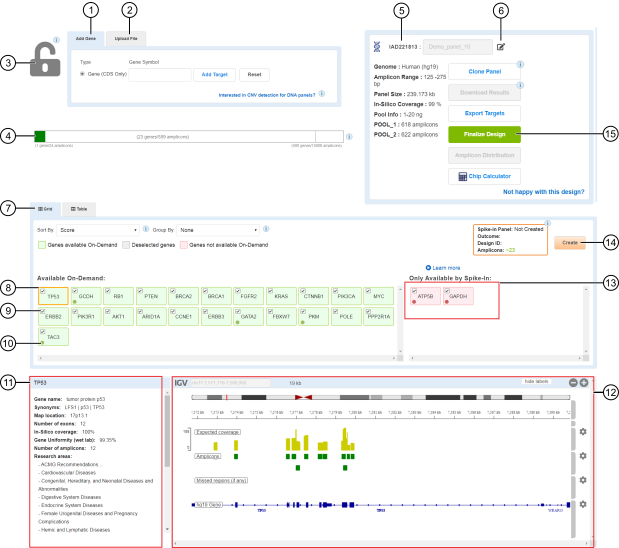 Figure 1. Draft design screen
Figure 1. Draft design screen
-
Add an individual gene to a design.
-
Add multiple genes to a design by uploading a CSV file.
-
When a design is unlocked (
 ) panel gene content can be edited. When a design is locked (
) panel gene content can be edited. When a design is locked ( ), the gene content is set and cannot be changed.
), the gene content is set and cannot be changed. -
Amplicon progress bar displays the total number of amplicons associated with the selected genes and whether the number of selected genes and amplicon exceeds the maximum orderable limit.
-
Order details pane.
-
Toggle between
 Grid view and
Grid view and  Table view of the panel gene content.
Table view of the panel gene content. -
Click the name of the gene to view gene details (see callout 11) and display exon structure, amplicon coverage, missed regions in IGV (see callout 12).
-
Select the checkbox to include a gene in a design or deselect the checkbox to remove a gene from a design. By default, all added genes are selected for inclusion.
-
A green dot for On‑Demand genes or a red dot for Spike‑in genes indicates genes that are added after the panel was created.
-
Details pane for a selected gene.
-
Integrative Genomics Viewer displays exon structure, amplicon coverage, and missed regions for a selected gene.
-
Genes that are not available On‑Demand can be ordered as a Spike‑in panel.
-
Click Create to create a Spike‑in panel and lock the On‑Demand design. When the panel status displays Created, click Review to review the panel details in the Results ready screen.
-
-
Click Finalize Design (see callout 15 in Figure 1).
It can take up to 30 minutes to finalize the design. When complete, the Finalize Design button is replaced by Preview Order.
- When you are ready to order the panel, click Preview Order.
-
In the Order options dialog box, select the instrument, then click Next.
If you selected the Genexus™ Integrated Sequencer, proceed directly to step 6.
- In the Library preparation format/reactions dialog box, select the Manual or Ion Chef™ format, then select the number of reactions. Click Next.
-
In the Order preview screen, review design order details, then, if needed, add consumables to the order.
-
In the ordering options pane, click List recommended consumables.
A list of available kits is shown. The kits that are listed depend on the previous selections and can include groups of lists in Library preparation, Template preparation and sequencing, Barcodes, and Chips sections.
-
In the row of each kit that you want to add to the order, enter the quantity in the Qty field or click
 to set the value to the desired quantity.
to set the value to the desired quantity.
The list price for the item or items is updated.
- Make changes if needed.
-
When finished, click Add all to cart.
The design that is added to the cart is based on the sequencing platform, template preparation, and ordering format selections that you have made.
-
In the ordering options pane, click List recommended consumables.
You are redirected to the Cart on thermofisher.com, where you can add or remove items from the order if needed, view product price estimates, and start the checkout process.

