Order a custom Oncomine™ tumor specific panel
You can add or remove genes to core or predesigned Oncomine™ tumor specific panels. You can also customize previously created and locked custom panels, or create new panels from custom gene lists. The core and predesigned Oncomine™ tumor specific panels are locked and ready to order. To customize a locked panel, you must first unlock the design. In an unlocked state, you can add or remove genes from the panel and edit the design name and details. After you have finalized the customized panel, you must lock the design in order to download panel-specific files, view amplicon distribution, and order the panel.
To customize a previously created and locked custom design, click , then in the Design column, click the name of the design of interest. In the panel design screen, click , then proceed to step 3a.
-
In the Home screen, use one of the following approaches to start a custom Oncomine™ design.
Option
Description
Customize a core or predesigned panel
In the Oncomine™ tumor specific panels pane, click Browse tumor types, then proceed to step 2.
Check gene availability, then start a new design from a custom gene list
-
In the Check gene availability window, in the Enter your gene list field, enter the genes of interest, then click Submit.
The Search Results table displays whether the genes are available, unavailable, or available for spike in designs only.
-
After finalizing the list of genes, click Start Oncomine™ Design.
-
In the Start Oncomine™ Design screen, enter the design name and optional details.
-
If needed, edit the list of genes in the Add Your Gene List field. Alternatively, upload a CSV file that contains the list of genes by clicking Choose file.
To view an example file, click Input Specifications, then click Download this example.
-
Click Next, then proceed to step 5.
The design is added to the list of designs in .
Add a custom gene list
-
In the Start Oncomine™ Design screen, enter the design name and optional details.
-
In the Add Your Gene List field, enter the list of genes. Alternatively, upload a CSV file that contains the list of genes by clicking Choose file.
To view an example file, click Input Specifications, then click Download this example.
-
Click Next, then proceed to step 5.
The design is added to the list of designs in .
-
In the Oncomine™ tumor specific panels for cancer research screen, click the pane of a Core Panel or a Predesigned Panel to select the panel of interest, then click Next.
The panel design screen opens, where you can view panel details, download panel-specific files, and customize the panel. For more information, see Panel design screen.
- In the panel design screen, click Customize, then in the Customize window, enter a panel name and details.
-
Click Save.
The selected panel is unlocked and enabled for customization. Unlocked designs display
 next to the panel name in the panel design screen.
next to the panel name in the panel design screen. -
Add or remove genes of interest.
Option
Description
Add core genes or associated research genes
(For customizing core or predesigned panels only) In the Core Genes section or in the Associated Research Genes section, use one of the following approaches to add one or more genes to the new customized panel.
-
Select a checkbox for each gene that you want to include in the panel (see callout 3 in Figure 1).
-
Click Include All to select the displayed genes to be included in the panel.
Genes that are included in a panel are marked in green (see callout 1 in Figure 1).
Add in-stock genes
-
Click Add In Stock Genes (see callout 6 in Figure 1).
-
Manually add individual genes to the panel or input a list of genes of interest by file.
-
In the Add Genes tab, enter a gene symbol for each gene that you want to add (for example, enter AKT1). If you add more than one gene, separate each gene symbol by a comma, a space, or a new line (by pressing Return after each gene symbol).
-
In the Upload File tab, click Choose File, navigate to a CSV file that contains a list of gene symbols for genes that you want to add to the custom panel, then click Open.
-
In-stock genes are added to the Added Genes section (see callout 5 in Figure 1).
Remove genes
In the Core Genes, Associated Research Genes, or Added Genes section, use one of the following approaches to remove one or more genes from the custom panel.
-
Deselect a checkbox for each gene that you want to exclude from the custom panel (see callout 3 in Figure 1).
-
Click
 to remove a gene from a panel (see callout 4 in Figure 1).
to remove a gene from a panel (see callout 4 in Figure 1). This action also removes a gene from the panel design screen. If you remove a gene by mistake, you can add the gene back to the custom panel using the Add In Stock Genes functionality.
-
Click Exclude All to exclude all core genes or associated research genes from the custom panel.
Genes that are excluded from a panel appear greyed out (see callout 2 in Figure 1).
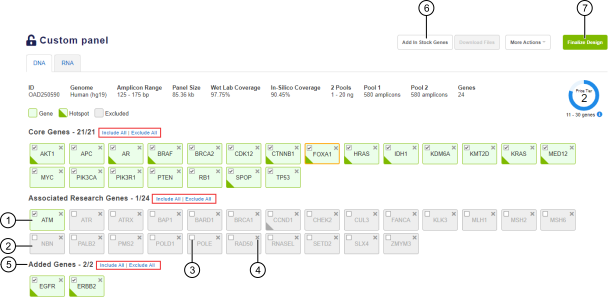 Figure 1. Custom panel design screen
Figure 1. Custom panel design screen
-
A gene that is included in the panel.
-
A gene that is excluded from the panel.
-
Select a checkbox to include a gene in the panel or deselect a checkbox to exclude a gene from the panel.
-
Click
 to remove a gene from a panel and the panel design screen.
to remove a gene from a panel and the panel design screen. -
Added Genes section displays in-stock genes that have been added to the panel.
-
Click Add In Stock Genes to add one or more in-stock genes to the panel.
-
-
Click Finalize Design (see callout 7 in Figure 1).
It can take up to 30 minutes to finalize the design. When complete, the Finalize Design button is replaced by Preview Order.
-
Click Download Files. In the Download Files dialog box, select either DNA only or DNA and Fusions depending on the selected panels, then click Download.
A ZIP file that contains gene lists, amplicon pool information, amplicon size histogram, targeted hotspots, and gene coverage data is downloaded to the computer. For more information about file contents, see Oncomine tumor specific panel files.
-
(Optional) Click More Actions, then select one of the following options from the dropdown list.
Option
Description
(Unlocked custom designs only) Open the Edit Custom Design window and edit design name and details.
Export the CSV file (<panel ID>_ Oncomine_ selected_ targets.csv) that contains the list of targets included in the design to the computer.
View the amplicon size histogram for the design.
To export the PNG file (<panel ID>_ Oncomine_ amplicon_ size_ histogram.png) that contains the amplicon size histogram for the design to the computer, click Download in the Amplicon Distribution window.
Note: The <panel ID>_ Oncomine_ amplicon_ size_ histogram.png is also downloaded as part of the ZIP file described in step 7.
(Custom designs only) Copy a design.
The design is added to the My Designs list in the Oncomine™ Tumor Specific tab.
(Locked custom designs only) Share a design. For more information, see Manage shared designs.
(Unlocked custom designs only) Restore a custom panel back to the core design.
- When you are ready to order the panel, click Preview Order.
- In the Order options: GeneStudio dialog box, click Next.
- In the Library preparation format/reactions dialog box, select Manual or Ion Chef™ format, then select the number of reactions. Click Next.
-
In the Order preview screen for the design, review order details, then, if needed, make changes or add consumables to the order.
The appropriate library preparation kit is added to the cart by the software. This selection cannot be modified. The kit that is added is based on the Library preparation format/reactions that you select in step 11.
For RNA library preparation, the NGS Reverse Transcription Kit is added to the cart by the software. You can remove the NGS Reverse Transcription Kit from the cart.
-
If needed, in the row for the NGS Reverse Transcription Kit, in the Qty field, enter 0 or click
 to set the value to 0 to remove the kit from the cart.
to set the value to 0 to remove the kit from the cart.
-
Click List recommended consumables, then add other items to the cart.
A list of available kits is shown. The kits that are listed depend on the previous selections and can include groups of lists in Library preparation, Template preparation and sequencing, Barcodes, and Chips sections.
-
In the row of each kit that you want to add to the order, enter the quantity in the Qty field or click
 to set the value to the desired quantity.
to set the value to the desired quantity.
The list price for the item or items is updated.
- Make corrections if needed.
-
When finished, click Add all to cart.
The design that is added to the cart is based on the sequencing platform, template preparation, and ordering format selections that you have made.
You are redirected to the Cart on thermofisher.com, where you can add or remove items from the order if needed, view product price estimates, and start the checkout process.
-
If needed, in the row for the NGS Reverse Transcription Kit, in the Qty field, enter 0 or click
If needed, delete or empty the cart, then repeat the steps in this procedure with different selections to make changes to the sequencing platform, template preparation, and ordering format selections.
For custom designs, you must download the <panel ID>_ Oncomine_ Designed.bed file. The BED file is needed to create a custom Torrent Suite™ Software planned run template and Ion Reporter™ Software analysis workflow. Planned run templates and analysis workflows are required for templating, sequencing, and data analysis of each customized tumor specific panel.

 locked) designs.
locked) designs.