Panel design screen
You can review details about each Oncomine™ tumor specific panel and genes that are included in a panel in the design screen. You can also use the design screen to customize a panel. For information on how to customize an Oncomine™ tumor specific panel, see Order a custom Oncomine tumor specific panel.
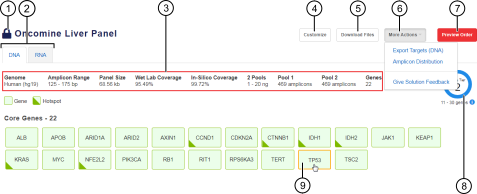 Figure 1. Panel design screen
Figure 1. Panel design screen
-
In a locked state (
 ) state, the design
is finalized and ready to order. In an unlocked state (
) state, the design
is finalized and ready to order. In an unlocked state ( ), the design,
name, and details can be customized. For more information, see Order a custom Oncomine tumor specific panel.
), the design,
name, and details can be customized. For more information, see Order a custom Oncomine tumor specific panel. -
Switch between DNA targets and RNA targets.
-
Panel details.
-
Click Customize to unlock a panel and customize the design (see Order a custom Oncomine tumor specific panel).
-
Click Download Files to download a ZIP file that contains information such as gene lists, amplicon pools, targeted hotspots, and gene coverage performance data (see Oncomine tumor specific panel files).
-
Expand the More Actions dropdown list, then click Export Targets to export a CSV file that lists panel gene targets, or click Amplicon Distribution to view or download the amplicon size distribution histogram for a design.
-
Click Preview Order to proceed with the purchase of your panel. You will be prompted to make workflow-specific selections, then re-directed to thermofisher.com to review your cart and complete your purchase. For more information, see Order a core or predesigned Oncomine tumor specific panel.
-
The Price Tier varies depending on the panel that you select and can change when you customize the design to add or remove genes (see Price tiers for the Oncomine tumor specific panels).
-
Click on the gene name to view the gene details and visualize amplicons in the Integrative Genomics Viewer (IGV). For more information, see Figure 2.
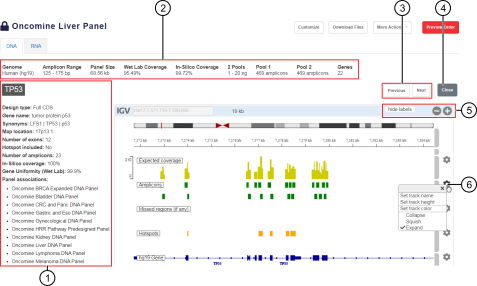 Figure 2. Gene details
Figure 2. Gene details
-
Gene details.
-
Panel details.
-
Click Previous or Next to view the details for the previous or next gene in the selected panel.
-
Click Close to close the gene details screen and return to the panel design screen.
-
Customize the IGV view by zooming in, zooming out, or showing or hiding labels.
-
Click
 (Customize)
in the row of a track within the IGV view to
customize the name, height, or color of the track or expand,
collapse, or squish the track.
(Customize)
in the row of a track within the IGV view to
customize the name, height, or color of the track or expand,
collapse, or squish the track.
